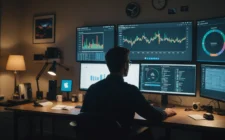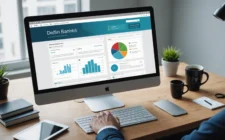Rufus, le populaire outil gratuit et open source pour créer des lecteurs USB amorçables à partir de Windows, a reçu une mise à jour vers la version 3.0, qui comprend une refonte de l’interface utilisateur, a basculé les téléchargements vers SSL, et plus encore
Voici le guide étape par étape pour créer une USB Windows amorçable à l’aide de Rufus. Comme nous le savons, Win32 Disk Imager est la meilleure alternative à Rufus, mais dans le cas où il ne fonctionne pas, vous pouvez utiliser le refus comme alternative. Win32 Disk Imager ont quelques fonctionnalités étonnantes et une interface utilisateur simple, mais en quelque sorte Rufus peut prendre le dessus sur elle !
Rufus 3.0 change :
- L’interface utilisateur a été repensée pour suivre le flux des opérations de l’utilisateur
- Tous les téléchargements utilisent désormais SSL (Rufus a besoin de télécharger certains fichiers lors de la création de clés USB amorçables dans certains cas)
- Ajout du support ARM64 pour UEFI:NTFS
- Réparation des problèmes de retard d’énumération des périphériques (lors de l’interrogation des lecteurs de disquettes)
- Support ISO Linux:
- Amélioration du support des fichiers efi.imf sur les ISO Linux
- Amélioration de la prise en charge des ISO openSUSE Leap non conformes à la norme ISO9660
- Amélioration de la prise en charge des traductions
Créer un lecteur USB Windows amorçable était autrefois un exercice un peu intimidant pour beaucoup de gens car il fallait utiliser l’invite de commande pour accéder à Disk Part qui est un excellent petit utilitaire en ligne de commande. Heureusement pour nous, il existe aujourd’hui des moyens beaucoup plus simples d’y parvenir, en utilisant un logiciel libre comme Rufus pour faire le travail. Rufus vous permet de choisir le format de la partition, S’il vous plaît noter cependant que Rufus est un utilitaire Windows seulement alternativement, vous pouvez utiliser win32diskimager portable.
si votre appareil est basé sur le schéma de partition MBR pour le BIOS Legacy, le lecteur USB serait créé pour cet ordre et ne peut pas être utilisé sur un ordinateur qui utilise le schéma de partition GPT pour UEFI (qui est utilisé par la plupart des appareils).
Rufus nous donne la flexibilité de choisir le schéma de partition que vous voulez de :
- MBR pour le BIOS ;
- MBR pour l’UEFI ;
- GPT pour l’UEFI ;
Rufus a beaucoup de biens caractéristiques qui en font le logiciel numéro un dans cette catégorie.
Rufus peut facilement créer des USB amorçables pour la plupart des ISO amorçables, dont entre autres :
- Windows XP (SP2) (pas Windows XP x64)
- Windows Server 2003 R2
- Windows 7
- Windows 8 et Windows 8.1
- Windows 10
- NT Password Registry Editor
- Ultimate Boot CD
- GParted
- Partition Magic
- Debian et bien d’autres
Comment créer une clé USB boot Windows en utilisant Rufus ?
Ce dont vous aurez besoin :
- Le fichier ISO que vous voulez écrire dans la clé USB. La plupart du temps, nous utilisons des OS comme windows 7, windows 10 etc. Donc, si vous avez un fichier ISO prêt, alors passez à l’étape suivante.
- La chose suivante dont vous avez besoin est évidemment la dernière version de Rufus software
- Et la troisième et plus importante chose dont vous avez besoin est un lecteur USB que vous voulez rendre amorçable. Je préfère habituellement l’USB 3.0 parce qu’il a plus de vitesse aussi il devrait avoir assez d’espace pour qu’il puisse stocker un fichier ISO. Habituellement, une clé USB de 8 Go fera l’affaire!
Une fois que toutes ces étapes préalables ci-dessus sont faites, alors vous êtes prêt à rendre un lecteur USB amorçable en utilisant l’outil utilitaire Rufus. Il suffit de suivre quelques étapes simples comme indiqué ci-dessous :
Ouvrez rufus, oubliez les paramètres, il s’est déjà fait tout seul !
Par défaut, il semblera avoir de nombreuses options vides jusqu’à ce que vous connectiez votre USB. Une fois que vous aurez connecté l’USB, ces champs seront automatiquement remplis pour vous.
Puis, connectez votre USB à votre ordinateur.
Maintenant, nous devons sélectionner notre ISO (dans mon cas, l’ISO de Windows 7). Sélectionnez l’icône mise en évidence comme indiqué ci-dessous, ce qui vous permettra de naviguer pour trouver le fichier ISO requis.
Sélectionnez le fichier en cliquant une fois avec le bouton gauche de la souris, puis en cliquant sur Ouvrir.
Rufus aura maintenant rempli les champs pour vous. Il ne vous reste plus qu’à cliquer sur Démarrer.
Cliquer sur OK, pour commencer.
La durée du processus dépendra des spécifications de votre ordinateur, de l’USB (vitesses de lecture/écriture) et de la taille de l’ISO que vous utilisez.